Autenticação de 2 fatores Email
Como ativar a verificação em duas etapas da sua conta

Como ativar a verificação em duas etapas da sua conta
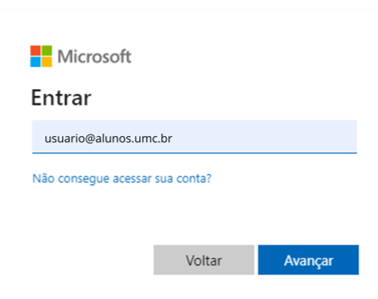
1. Faça login na sua conta: Entre no Microsoft 365 e adicione seu e-mail institucional e senha.
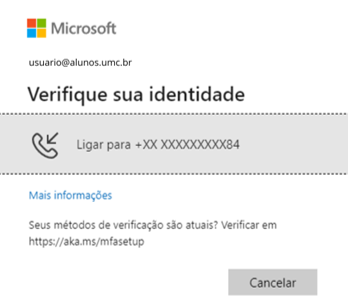
2. Verifique sua autenticação: Após e-mail e senha informados, será solicitada confirmação de identidade, após confirmar. Clique em “Avançar”.
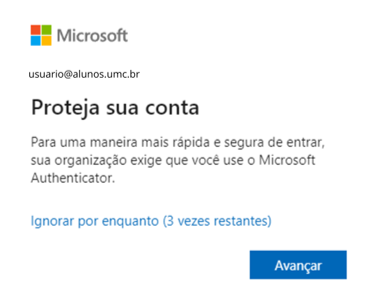
3. Antes de seguir o passo acima, o aluno terá duas opções de autenticação: método padrão de autenticação ou por SMS.
PASSO A PASSO DA AUTENTICAÇÃO:
- Método padrão de autenticação: Para o método padrão de autenticação, baixe o aplicativo de autenticação gratuito, o Microsoft Authenticator.
- Se você tiver o aplicativo instalado no seu dispositivo móvel ou computador, selecione Avançar e siga as instruções.
- Caso não tenha instalado, baixe neste link (Computador) ou pela Play Store (Android) ou Apple Store (iOS) para dispositivos móveis.
- Autenticação por SMS: Se preferir SMS enviadas para o seu telefone, selecione: “Eu quero configurar um método diferente”. O Microsoft 365 pedirá seu número de celular e enviará uma mensagem SMS fornecendo um código de 6 dígitos para verificação do seu dispositivo.

Como ativar a verificação em duas etapas da sua conta
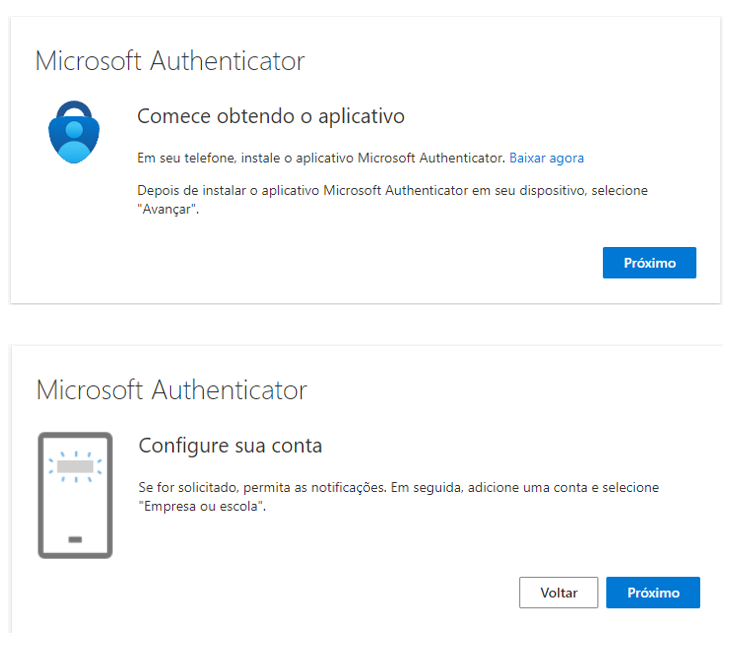
4. Entrando no App: Após a instalação do aplicativo selecione: “Adicionar conta”. Após esse passo, escolha a opção: “Conta corporativa ou de estudante” e clique em "Digitalizar código QrCode”.
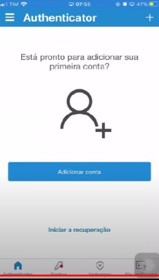
5. Scaneie o QrCode: : Caso não consiga escanear, selecione: “Não consegue digitalizar a imagem?”. Por meio desta opção, será gerado um código correspondente ao QrCode e você o digitará no app.
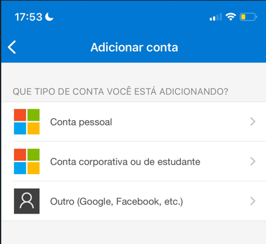
6. Realizada as etapas anteriores, a seguinte mensagem será apresentada: “Aprovar entrada? Clique em “Aprovar”.
Como ativar a verificação em duas etapas da sua conta
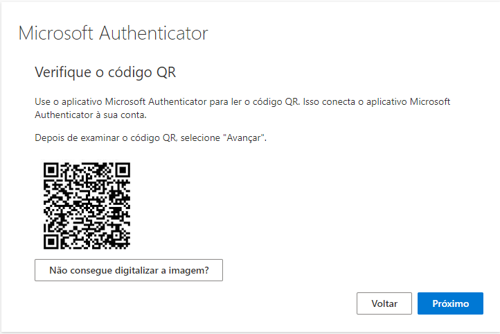
7. Feito isso, aparecerá a mensagem de êxito da autenticação.

Dúvidas entrar em contato pelo e-mail: suporteti@umc.br


